Tài khoản
Website
Các tiện ích trong bố cục website
Landing page - Chuyển đổi mục tiêu
Khách hàng
Đơn hàng
Lịch hẹn
Sản phẩm
Kho hàng
Kế toán
POS - Quản lý điểm bán hàng
Module Khóa học
Affiliate - Quản lý CTV bán hàng cho website
Kết nối sàn TMĐT
Đại lý & Affiliate
API - Tích hợp với website của bạn
Landing Page - Tiêu đề & Văn bản
1. Thêm tiêu đề/văn bản
Một tiêu đề ấn tượng sẽ giúp trang gây ấn tượng ban đầu với khách hàng bởi vì nó sẽ đề cập tóm tắt về chủ đề chính mà trang đề cập tới.
Tại giao diện cấu hình nội dung trong Landing page, bạn chọn đối tượng Tiêu đề từ thanh menu bên trái màn hình.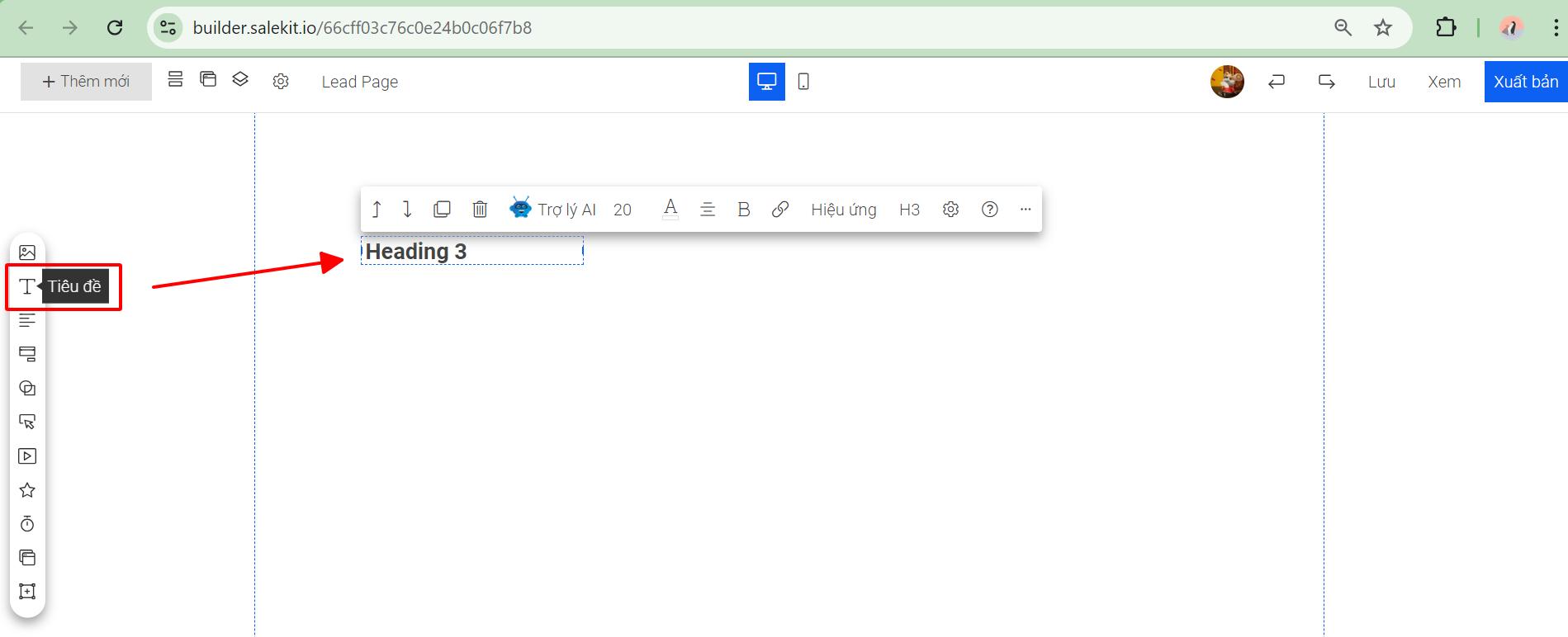
Để thay đổi nội dung Tiêu đề/Văn bản, hiện ta có 2 cách:
- Cách 1: Thêm nội dung thủ công
Bạn click vào đối tượng Tiêu đề/Văn bản >> Nhập nội dung >> click chuột ra ngoài để lưu lại.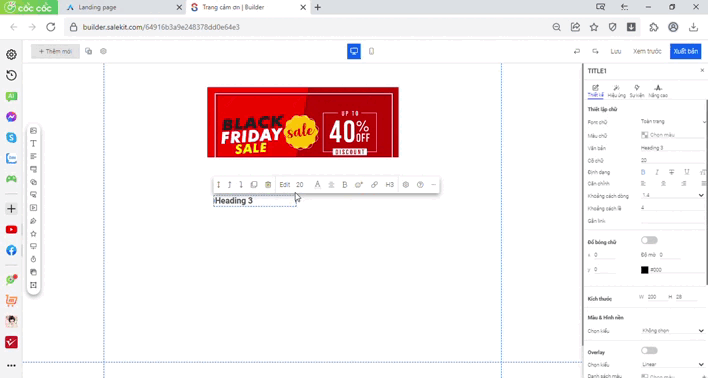
- Cách 2: Sử dụng trợ lý AI
Bạn chọn Trợ lý AI trên thanh công cụ của đối tượng >> Chọn loại văn bản >> nhập chủ đề cần tạo nội dung >> Tạo nội dung.
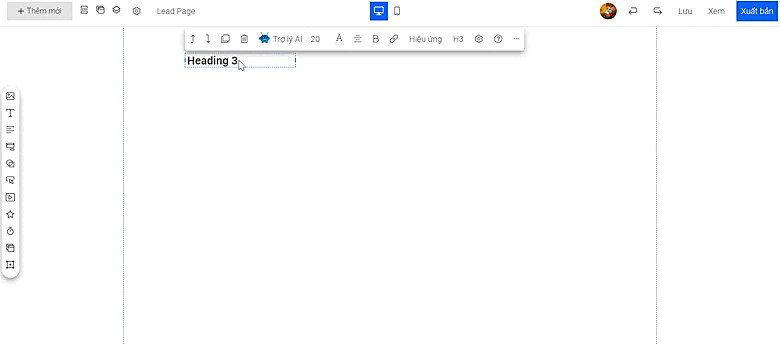
Sau khi trợ lý tạo nội dung xong, bạn có thể Copy hoặc Sử dụng luôn nội dung đó để tạo nội dung cho đối tượng Văn bản/Tiêu đề.
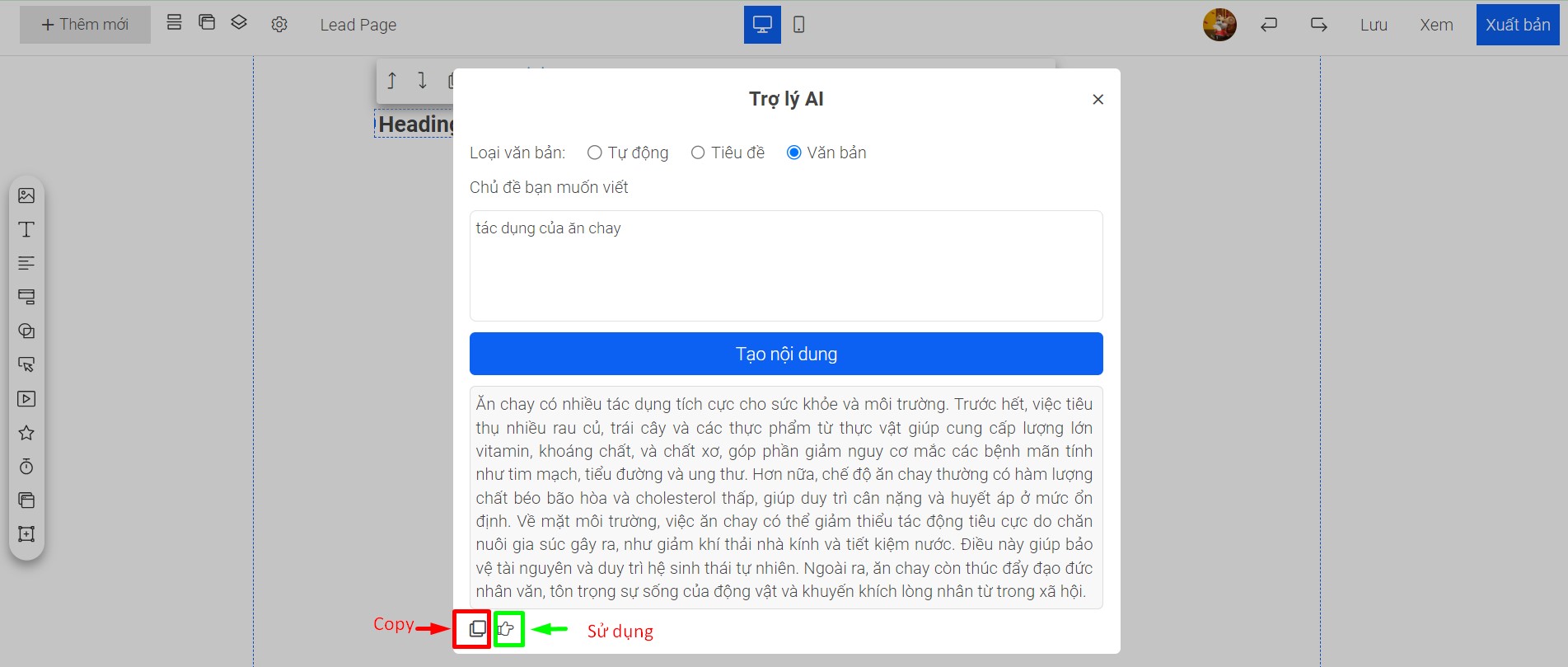
2. Thiết kế tiêu đề/văn bản
- Định dạng 1 hay nhiều chữ
Bạn có thể định dạng in đậm/in nghiêng/gạch chân, đổi màu chữ, đi liên kết và hiệu ứng cho 1 hoặc nhiều chữ trong đối tượng tiêu đề/văn bản bằng cách đặt chuột ở vị trí cuối cùng chữ cần định dạng và chọn thao tác.
- Đổi màu nền cho chữ: Bạn click vào khung văn bản >> chọn màu nền >> click ra ngoài màn hình trống để lưu lại.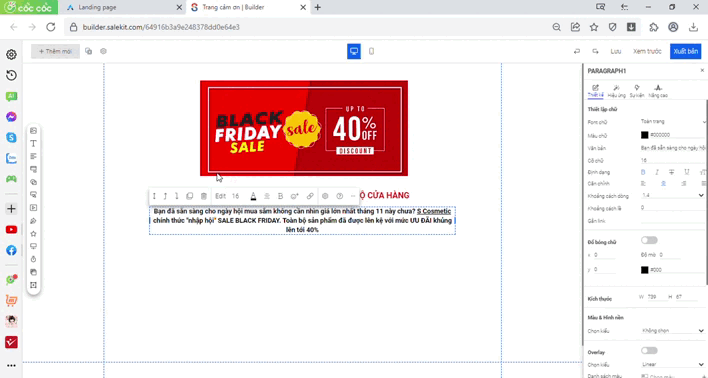
- Overlay - một hoặc nhiều lớp màu đè lên trên màu nền gốc, chỉnh độ đậm/nhạt cho màu đè lên.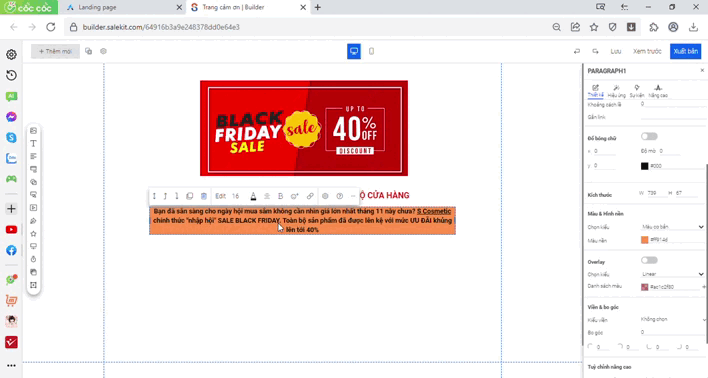
- Viền & Bo góc khung chữ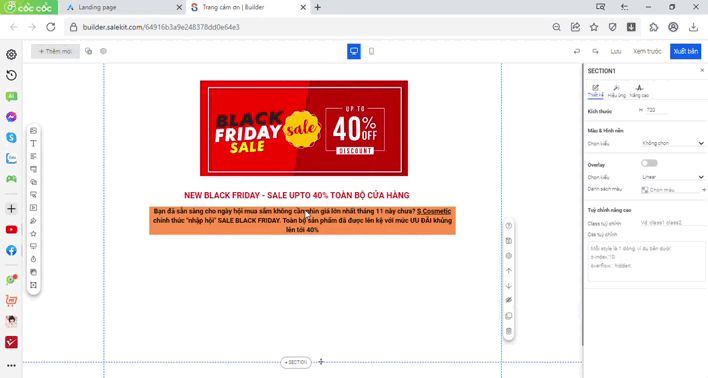
3. Cài đặt hiệu ứng cho tiêu đề/văn bản
Bạn vào ![]() >> chọn Hiệu ứng. Tại đây bạn có thể cài đặt đổ bóng và hiệu ứng cho tiêu đề/ văn bản.
>> chọn Hiệu ứng. Tại đây bạn có thể cài đặt đổ bóng và hiệu ứng cho tiêu đề/ văn bản. 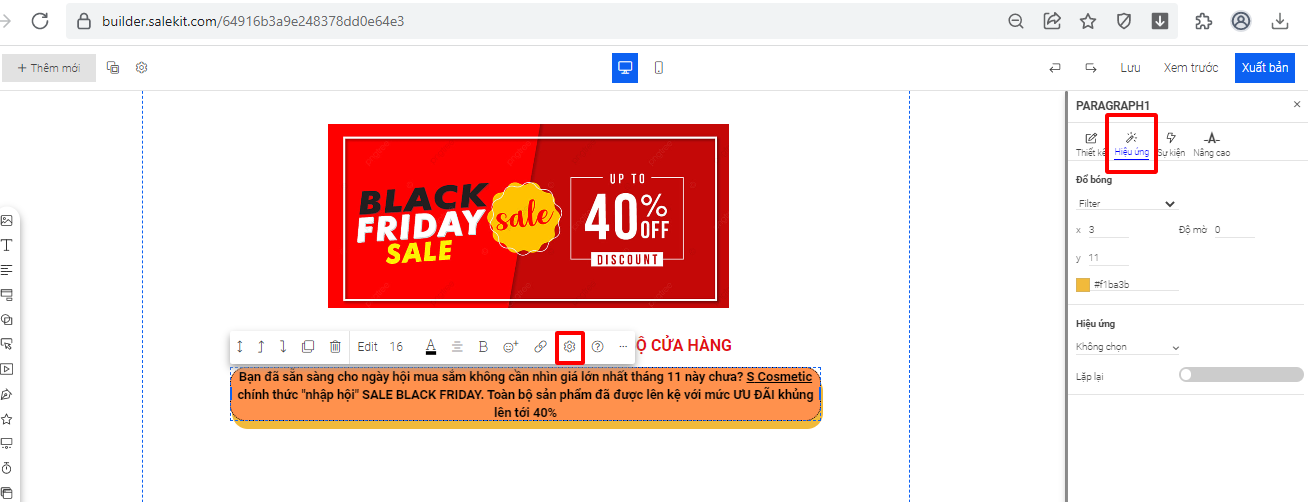
4. Cài đặt sự kiện cho tiêu đề/văn bản
- Action: hành động của khách hàng đối với đối tượng: Click (nhấn) hoặc Hover (di chuột)
- Event: sự kiện xảy ra khi khách hàng thực hiện hành động
- Scroll: cuộn trang đến block được chọn ở dưới
- Link: mở link sang trang mới
- Open popup: mở popup được chọn ở dưới
- Close popup: đóng popup được chọn ở dưới
- Block: Chọn đối tượng chuyển hướng đến khi diễn ra sự kiện. 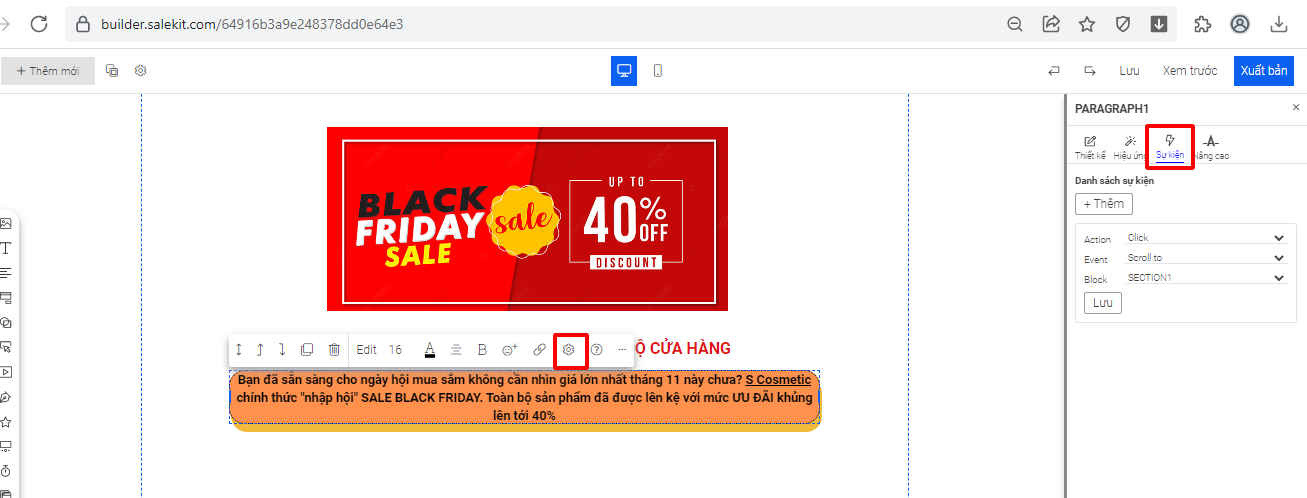
Chúc bạn thành công!