Tài khoản
Website
Các tiện ích trong bố cục website
Landing page - Chuyển đổi mục tiêu
Khách hàng
Đơn hàng
Lịch hẹn
Sản phẩm
Kho hàng
Kế toán
POS - Quản lý điểm bán hàng
Module Khóa học
Affiliate - Quản lý CTV bán hàng cho website
Kết nối sàn TMĐT
Đại lý & Affiliate
API - Tích hợp với website của bạn
Quản lý sản phẩm
Quản lý sản phẩm là một lĩnh vực quan trọng trong doanh nghiệp, tập trung vào việc phát triển, định vị, và duy trì các sản phẩm đáp ứng nhu cầu thị trường và khách hàng. Trên Salekit, bạn có thể dễ dàng quản lý được tồn kho, phân loại, chi tiết sản phẩm ....
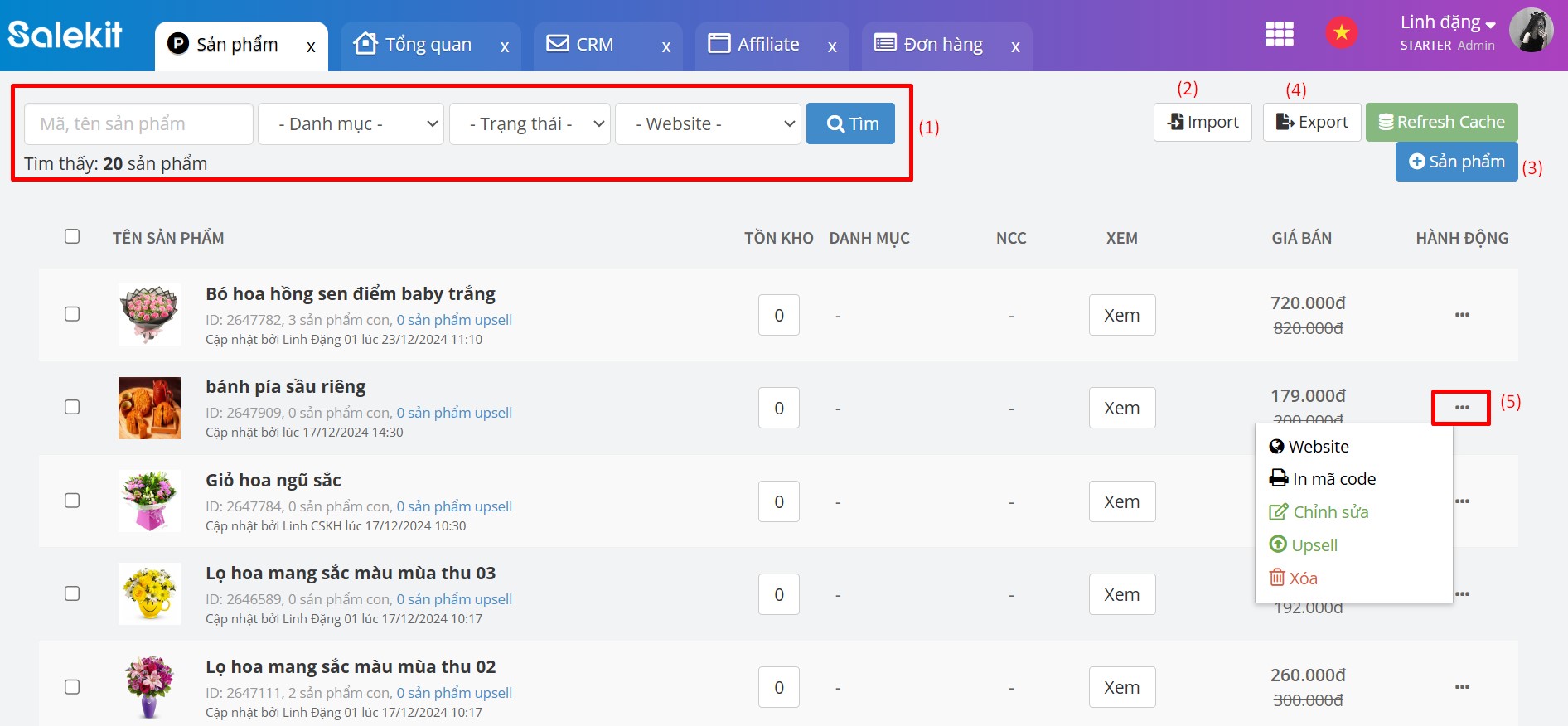
1. Tìm kiếm sản phẩm
Bạn có thể tìm kiếm sản phẩm theo:
- Tên, mã sản phẩm
- Danh mục sản phẩm
- Trạng thái sản phẩm
- Website bán sản phẩm:
2. Import: Thêm danh sách sản phẩm từ file excel
3. +Sản phẩm: Thêm từng sản phẩm
>> Chi tiết thêm sản phẩm, bạn xem hướng dẫn: Tạo sản phẩm
4. Export: Xuất các dữ liệu sản phẩm về file Excel để thống kê và quản lý.
File Excel sau khi xuất sẽ hiển thị thông tin chi tiết của sản phẩm như sau:
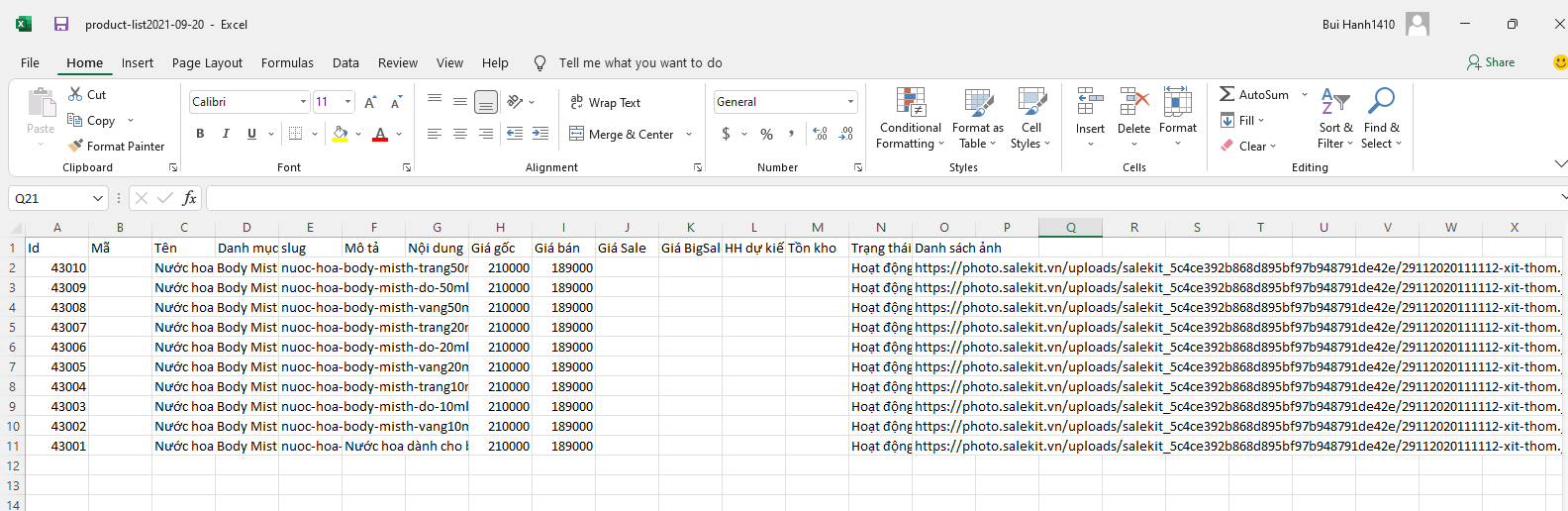
Quản lý từng sản phẩm:
- Tồn kho: Số lượng sản phẩm còn trong kho.
Để thay đổi số lượng tồn kho, bạn cần tạo phiếu nhập/xuất kho: Nhập/xuất kho
- Xem: Xem hiển thị sản phẩm trên Webiste hoặc các sàn khác
- Website : Sản phẩm được bán trên những website nào
- In mã code: In mã vạch theo mã SKU của sản phẩm giúp hỗ trợ quản lý kho, thanh toán... Chi tiết bạn xem hướng dẫn Tại đây
- Chỉnh sửa: Thay đổi/cập nhật các thông tin sản phẩm.
- Upsell: Mời khách hàng mua thêm các sản phẩm liên quan trên trang thanh toán. Chi tiết bạn xem hướng dẫn: Tại đây
- Xóa: Xóa 1 sản phẩm
- Xóa nhiều sản phẩm: Bạn tích chọn những sản phẩm cần xóa >> Xóa sản phẩm.
Chúc bạn thành công!