Tài khoản
Website
Các tiện ích trong bố cục website
Landing page - Chuyển đổi mục tiêu
Khách hàng
Đơn hàng
Lịch hẹn
Sản phẩm
Kho hàng
Kế toán
POS - Quản lý điểm bán hàng
Module Khóa học
Affiliate - Quản lý CTV bán hàng cho website
Kết nối sàn TMĐT
Đại lý & Affiliate
API - Tích hợp với website của bạn
Tạo & Quản lý Landing Page
Landing page là một trang có giao diện, nội dung và tên miền giống như một trang web bình thường nhưng chỉ tập trung vào một nội dung nhất định. Mục tiêu chính là thu hút lượt xem, lượt click, hay kích thích hành vi mua hàng của người dùng thông qua các tác vụ kêu gọi xuất hiện trong landing page như điền form, click mua hàng, đăng kí nhận thông tin…
Landing page có tỉ lệ chuyển đổi cao, khách hàng có thể sẽ đăng ký miễn phí để nhận 1 thứ gì đó, có thể là dùng thử, nhận miễn phí ebook, hướng dẫn,…Và sau này doanh nghiệp sẽ dử dụng tệp khách hàng thu thập được để remarketing về sau.
1. Tạo Ladingpage
Bạn truy cập vào Website -> Landingpage -> + Landing Page
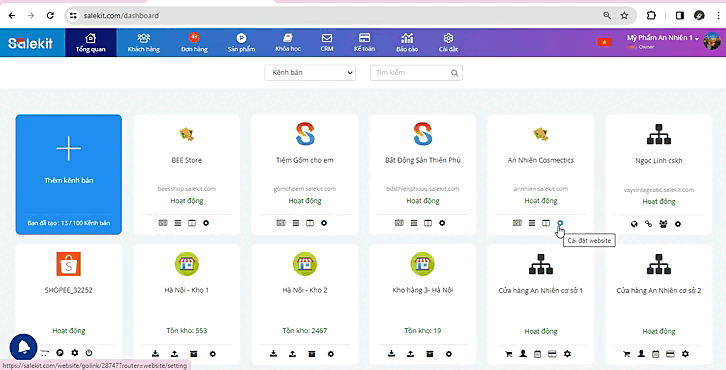
Hiện tại có 3 cách để tạo 1 landing page mới:
- Tạo trang mới: Tạo 1 trang landing page trắng.
Bạn nhấn vào +Tạo landing page >> Tạo trang trắnng >> nhập tên page trong popup hiển thị >> nhấn "Tạo trang" để hoàn tất.
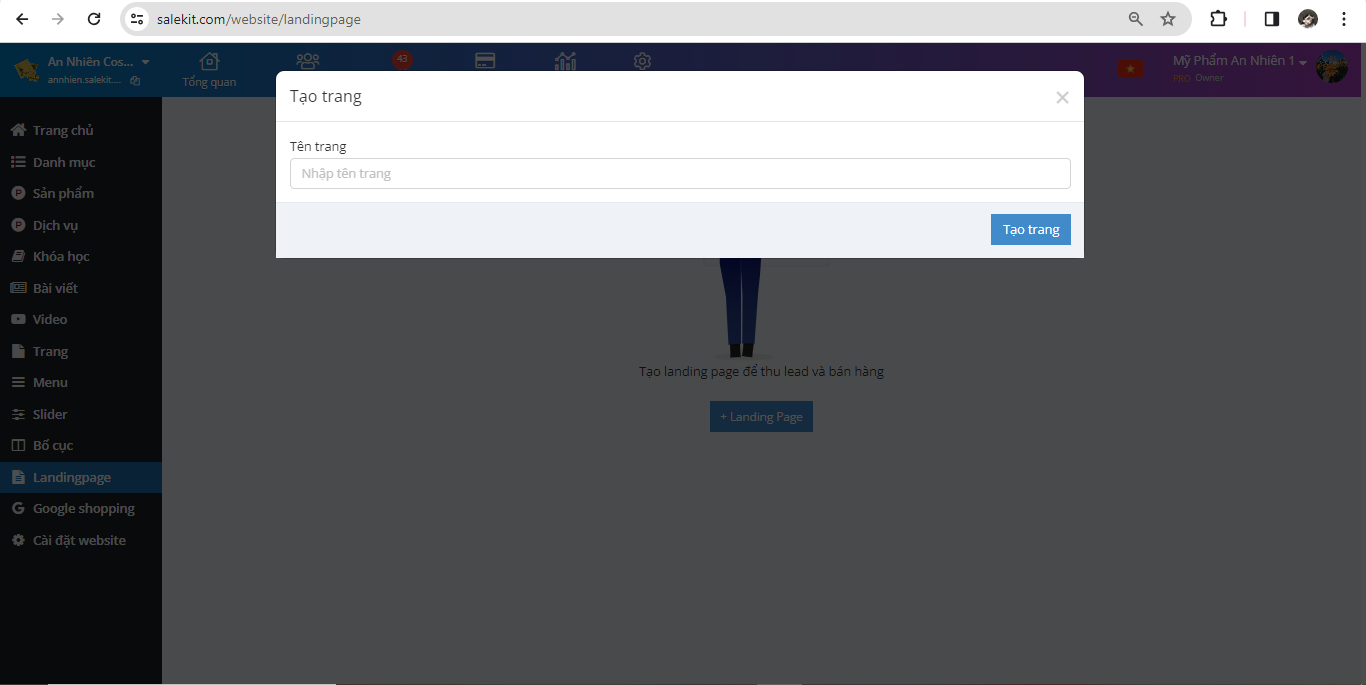
- Tạo từ mẫu: Sử dụng giao diện mẫu có sẵn để tạo nội dung trang landing page.
Bạn chọn +Tạo Landing Page >> Tạo từ mẫu >> hệ thống chuyển về trang giao diện mẫu, bạn nhấn "sử dụng" tại giao diện mẫu muốn dùng >> nhập tên trang>> nhấn Tạo trang để lưu lại.
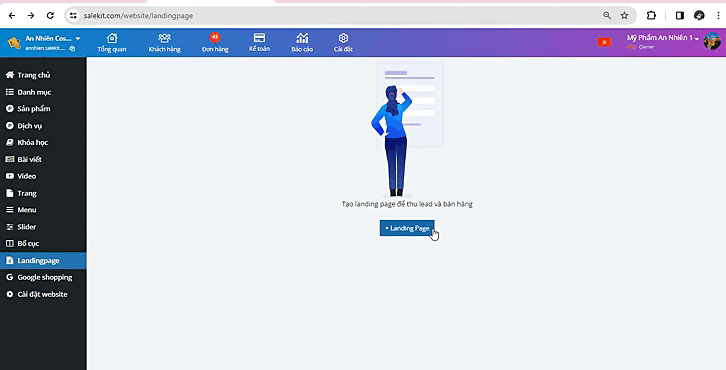
- Tạo từ file .lp: Tính năng này cho phép bạn tải landing page ở dạng file để chuyển qua lại giữa các tài khoản trong hệ thống Salekit.com. File mặc định có đuôi .lp nên chỉ có thể sử dụng trên nền tảng Salekit.com.
Đầu tiên, bạn cần Export file landing page, bạn bấm vào dấu ![]() tại page muốn lấy file >> chọn Export. lp
tại page muốn lấy file >> chọn Export. lp
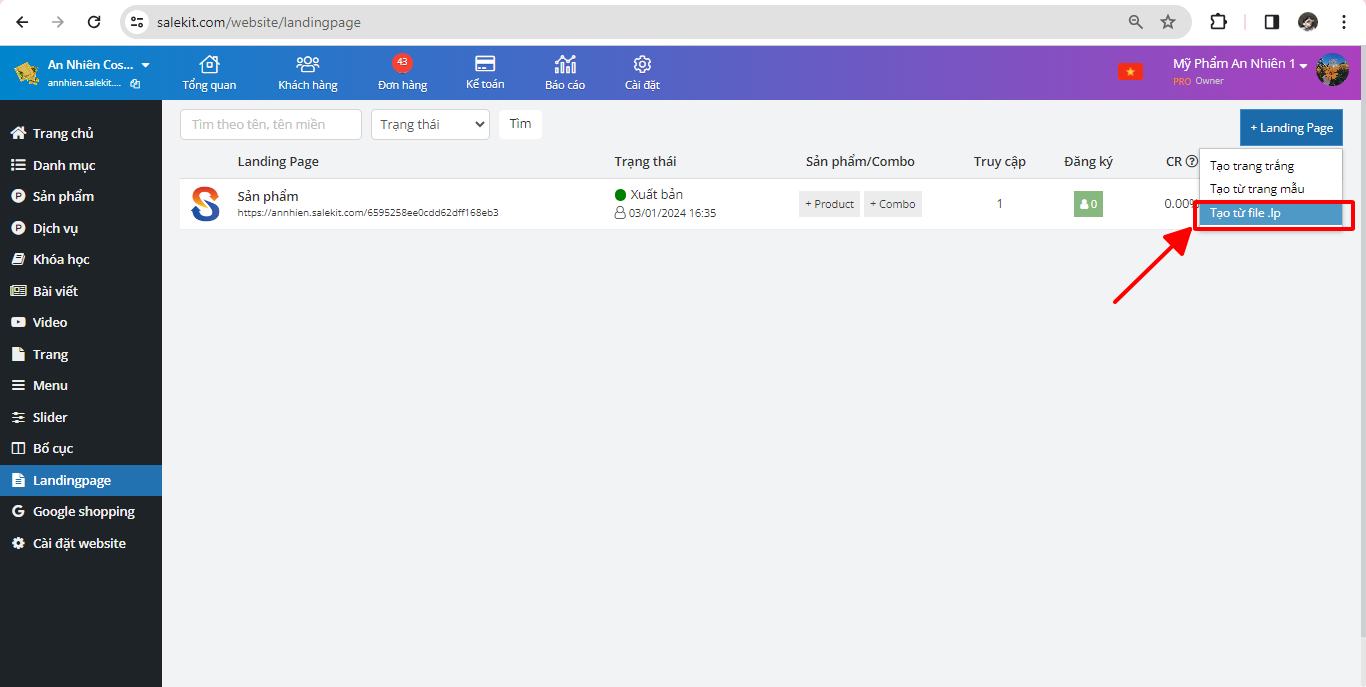
Tiếp đó, tại tài khoản Salekit.com muốn tạo landing page mới, bạn bấm vào nút +Tạo Landing Page >> Tạo từ file .lp >> nhập tên page >> Browse: Chọn file .lp từ máy tính >> Tạo page
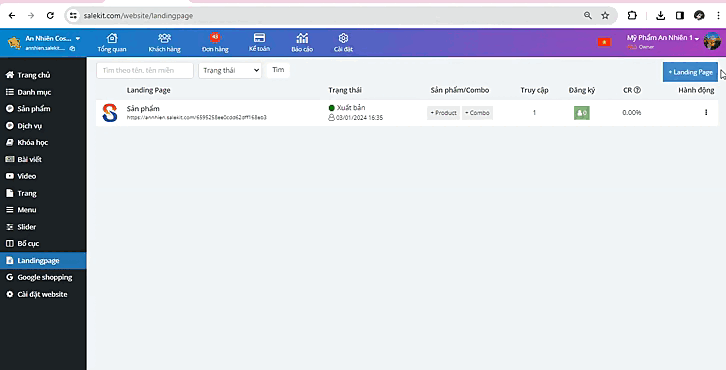
2. Chỉnh sửa landing page
Bạn có thể nhấn vào tên page hoặc chọn vào dấu ![]() như hình >> Chỉnh sửa
như hình >> Chỉnh sửa
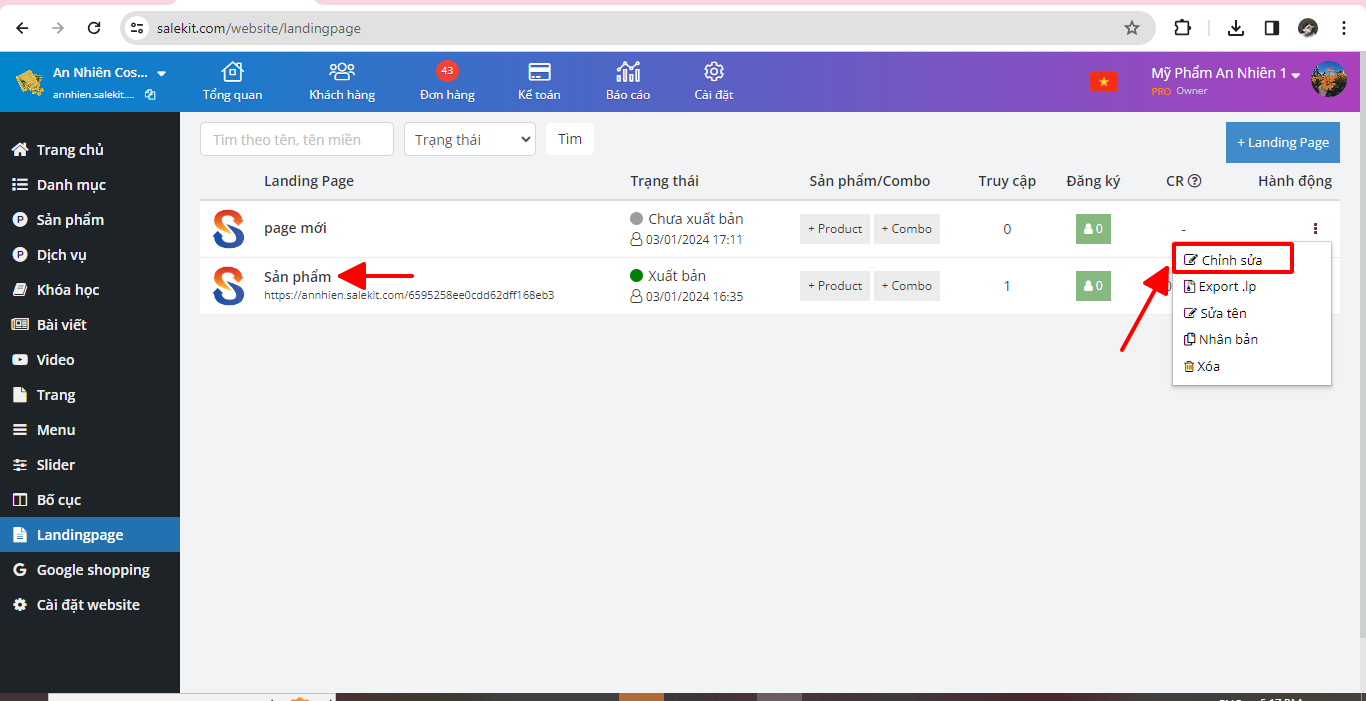
Giao diện landing page sẽ hiển thị như hình: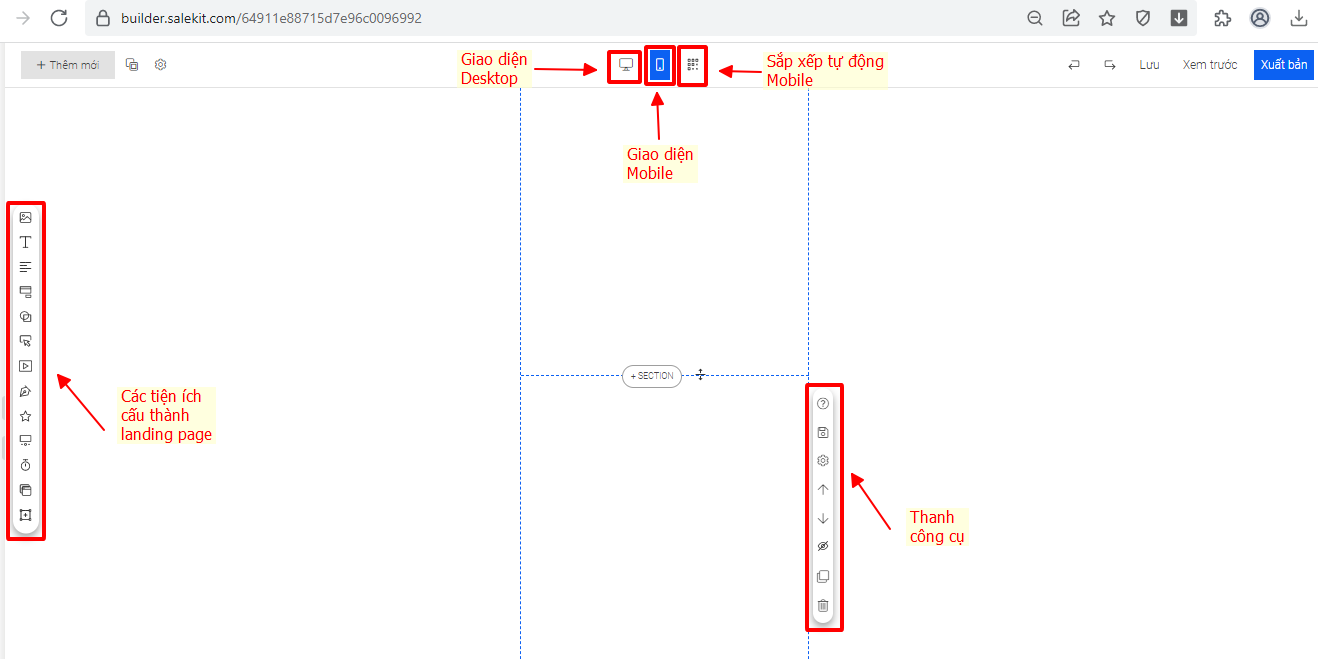
Tại đây, bạn thiết lập nội dung cho landing page của mình bằng cách thêm bớt/ chỉnh sửa các đối tượng từ menu bên trái màn hình. Các đối tượng có thể sử dụng bao gồm:
(1) Hình ảnh: Cách sử dụng tiện ích bạn bấm xem Tại đây
(2) Tiêu đề & Văn bản: Cách sử dụng tiện ích bạn bấm xem Tại đây
(3) Form: Cách sử dụng tiện ích bạn bấm xem Tại đây
(4) Box: Cách sử dụng tiện ích bạn bấm xem Tại đây
(5) Button: Cách sử dụng tiện ích bạn bấm xem Tại đây
(6) Video: Cách sử dụng tiện ích bạn bấm xem Tại đây
(7) Pen tool: Cách sử dụng tiện ích bạn bấm xem Tại đây
(8) Shape: Cách sử dụng tiện ích bạn bấm xem Tại đây
(9) Gallery: Cách sử dụng tiện ích bạn bấm xem Tại đây
(10) Countdown: Cách sử dụng tiện ích bạn bấm xem Tại đây
(11 ) Popup: Cách sử dụng tiện ích bạn bấm xem Tại đây
(12) iFrame: Cách sử dụng tiện ích bạn bấm xem Tại đây
(13) Tabs: Cách sử dụng tiện ích bạn bấm xem Tại đây
(14) Minimize: Cách sử dụng tiện ích bạn bấm xem Tại đây
Sau khi hoàn thiện nội dung landing page trên giao diện Desktop, chuyển sang giao diện Mobile, bạn nên chọn chế độ "Sắp xếp tự động Mobile" trước rồi bắt đầu cài đặt nội dung landing page trên giao diện Mobile.
3. Lưu và Xuất bản landing page
Sau khi tạo nội dung cho landing page, bạn bấm nút Lưu để lưu lại các nội dung vừa tạo. Các thay đổi này khi ấn lưu sẽ được lưu trên hệ thống và cập nhật khi lần tiếp theo bạn quay lại chỉnh sửa trang.
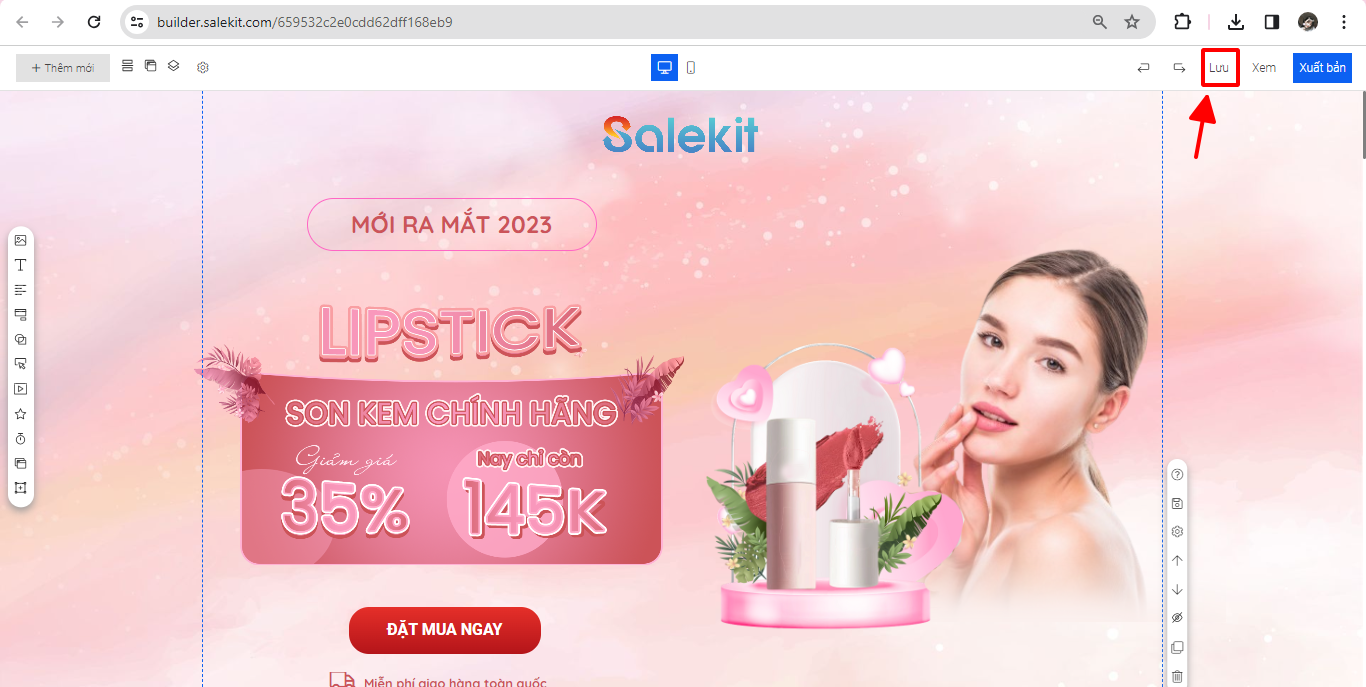
Tuy nhiên, lưu landing page không làm ảnh hưởng đến trang hiển thị mà khách hàng của bạn đang xem. Nếu muốn chính thức thay đổi nội dung hiển thị tới khách hàng, bạn cần Xuất bản landing page.
Bạn chọn Xuất bản >> một popup hiển thị link dẫn tới landing page của bạn, bạn có thể bấm nút Copy để sao chép link gửi tới khách hàng, khi khách hàng truy cập link trang sẽ hiển thị trang mà bạn vừa tạo.
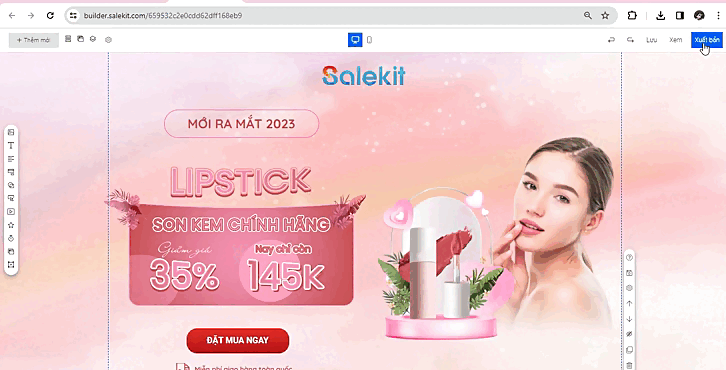
4. Xóa landing page
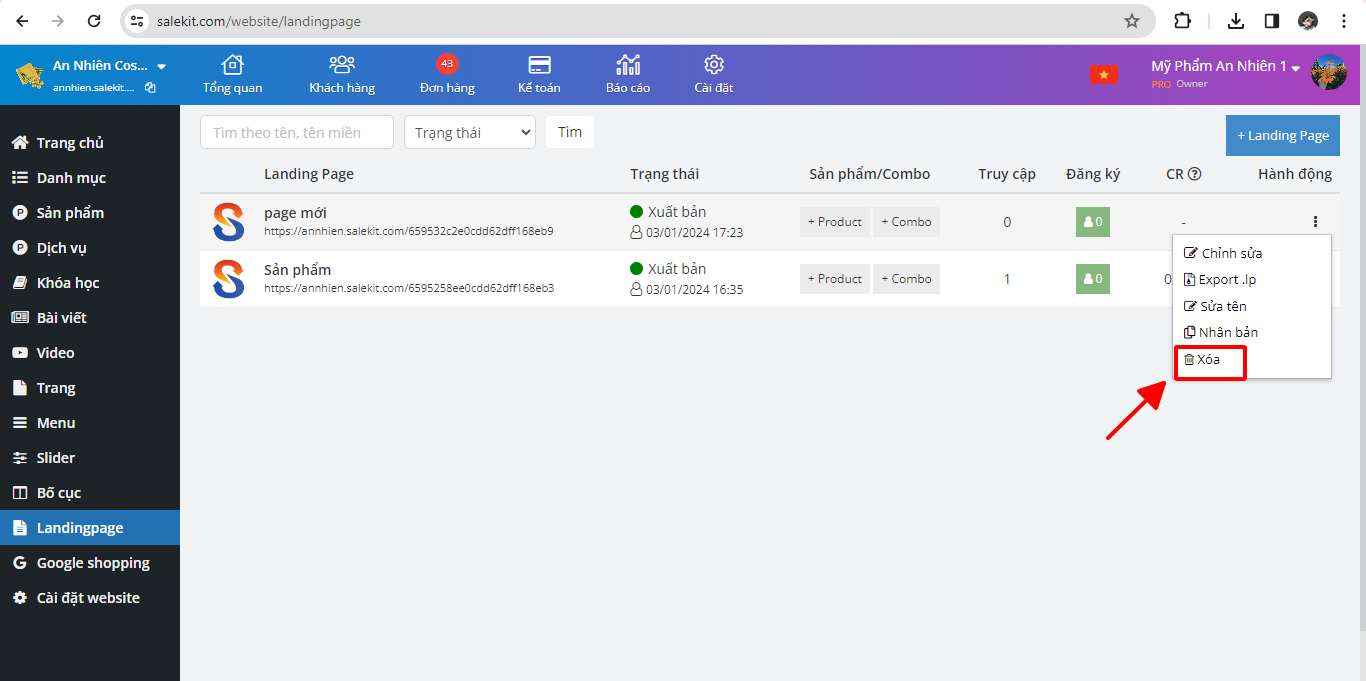
Ngoài ra bạn có thể bấm vào sửa tên và nhân bản landing page.
Chúc bạn thành công!