Tài khoản
Website
Các tiện ích trong bố cục website
Landing page - Chuyển đổi mục tiêu
Khách hàng
Đơn hàng
Lịch hẹn
Sản phẩm
Kho hàng
Kế toán
POS - Quản lý điểm bán hàng
Module Khóa học
Affiliate - Quản lý CTV bán hàng cho website
Kết nối sàn TMĐT
Đại lý & Affiliate
API - Tích hợp với website của bạn
Tạo đơn hàng
Các bước tạo đơn hàng thủ công khi đã có đầy đủ thông tin của khách đặt hàng trên Salekit như sau:
Tại Menu chọn Đơn hàng >> Đơn hàng >> +Đơn hàng
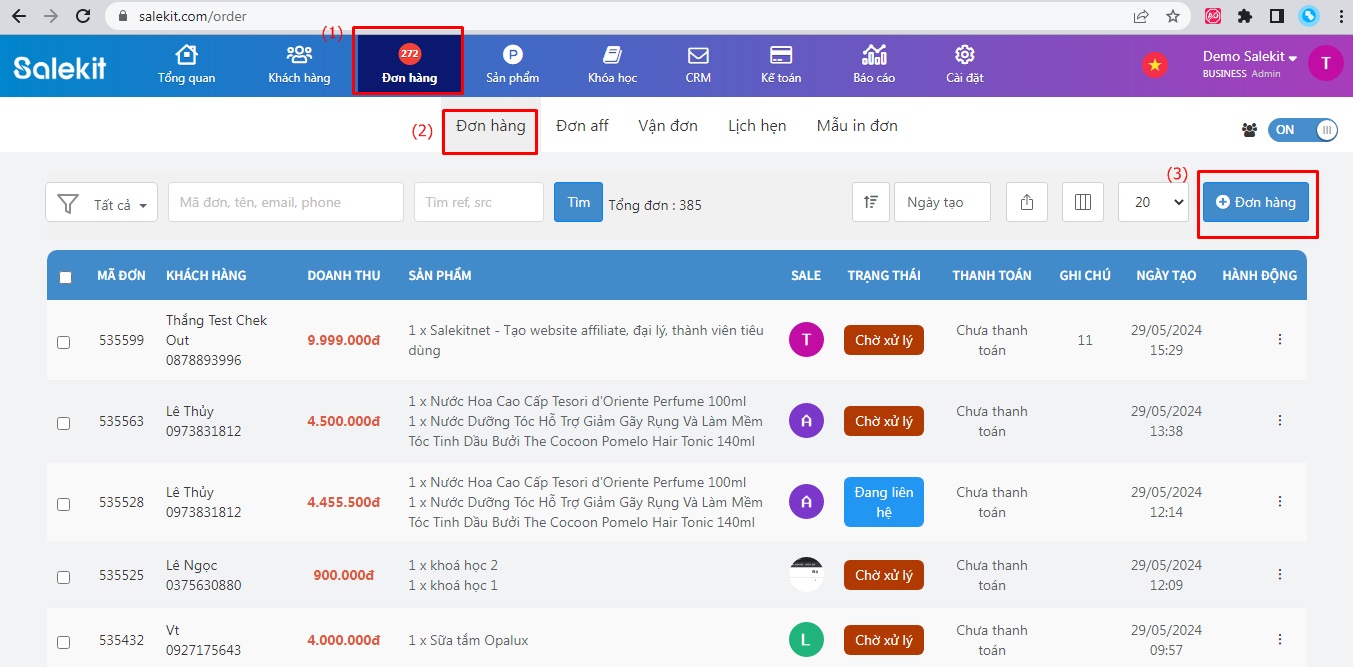
chọn Tạo chi tiết
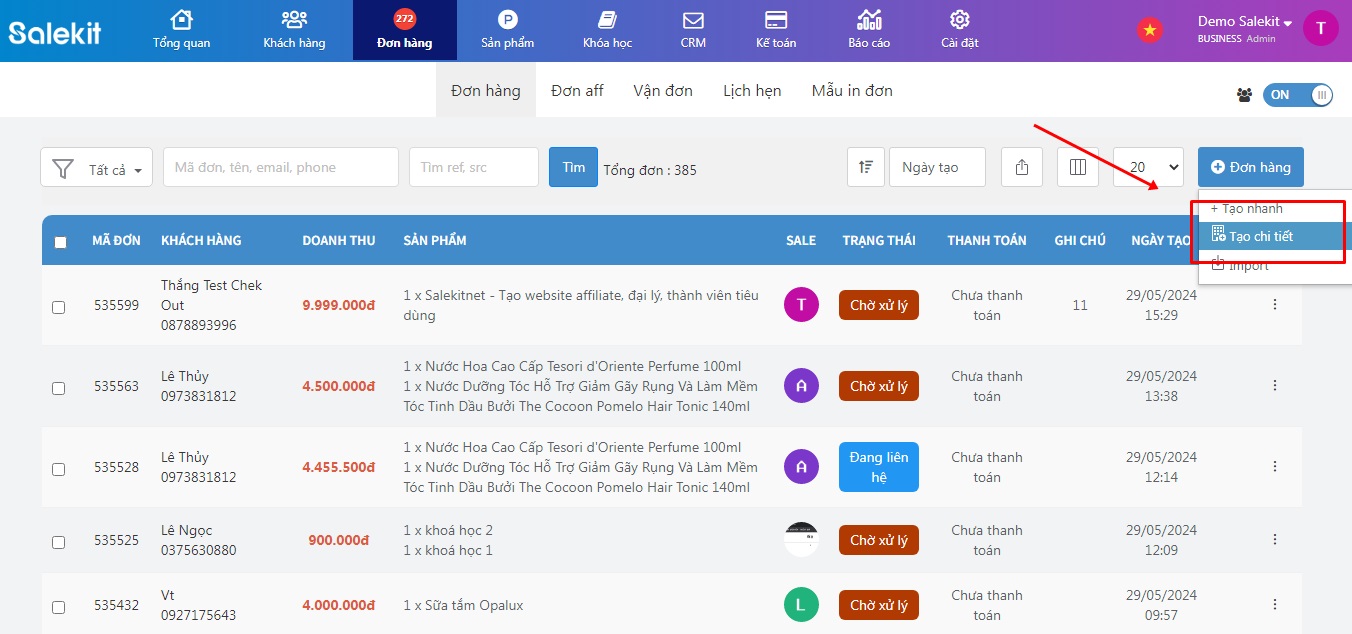
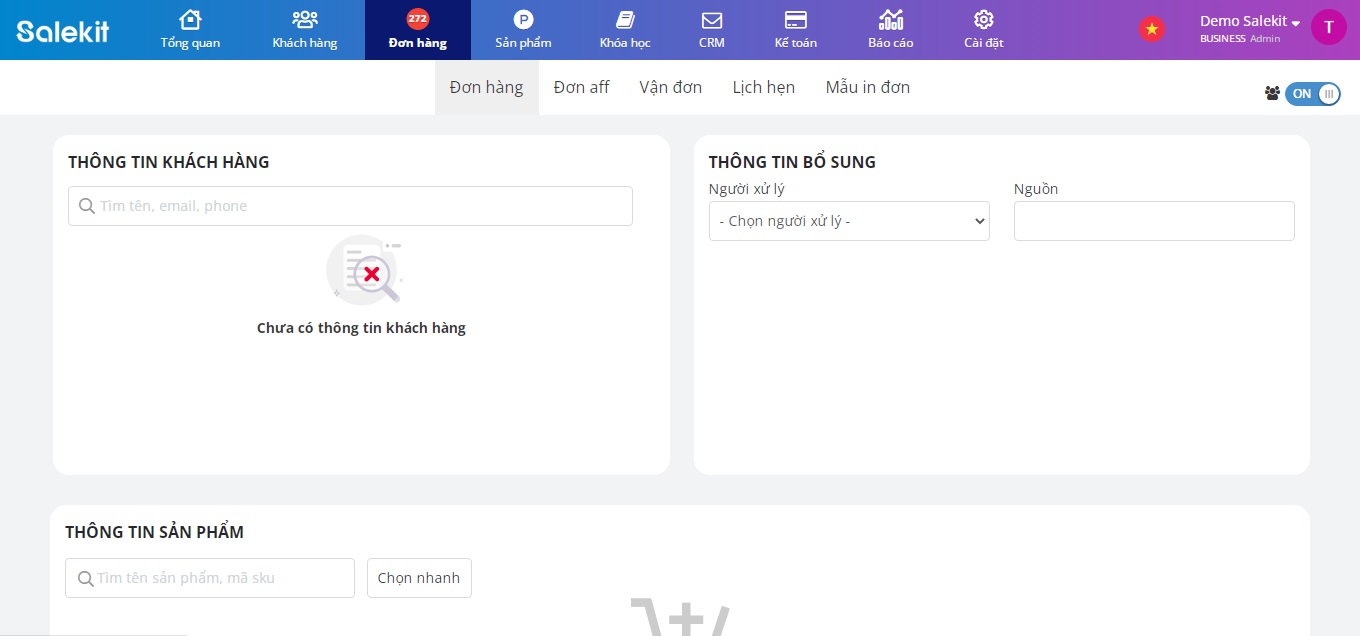
màn hình hiển thị sau khi nhấn vào Tạo chi tiết
Gõ tên/số điện thoại/… của khách hàng đã có thông tin tại ô tìm kiếm khách hàng >> nhấn Enter >> nhấn vào khách hàng bạn cần tạo đơn
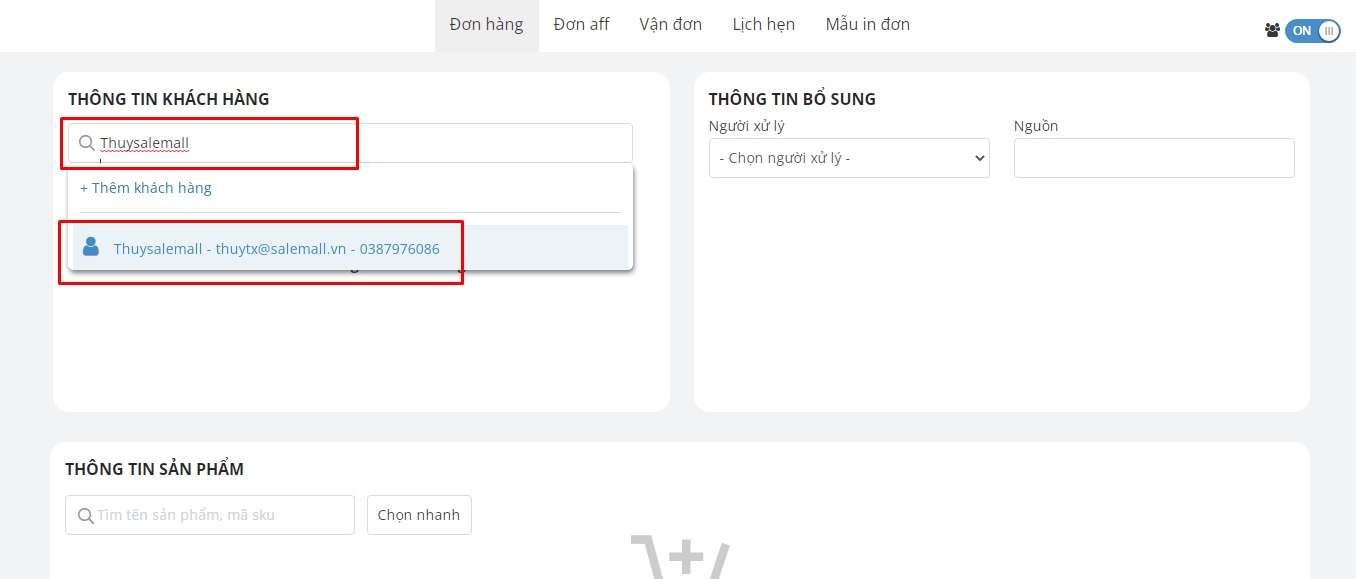
khi nhấn vào khách hàng sẽ hiện ra thông tin của khách gồm:
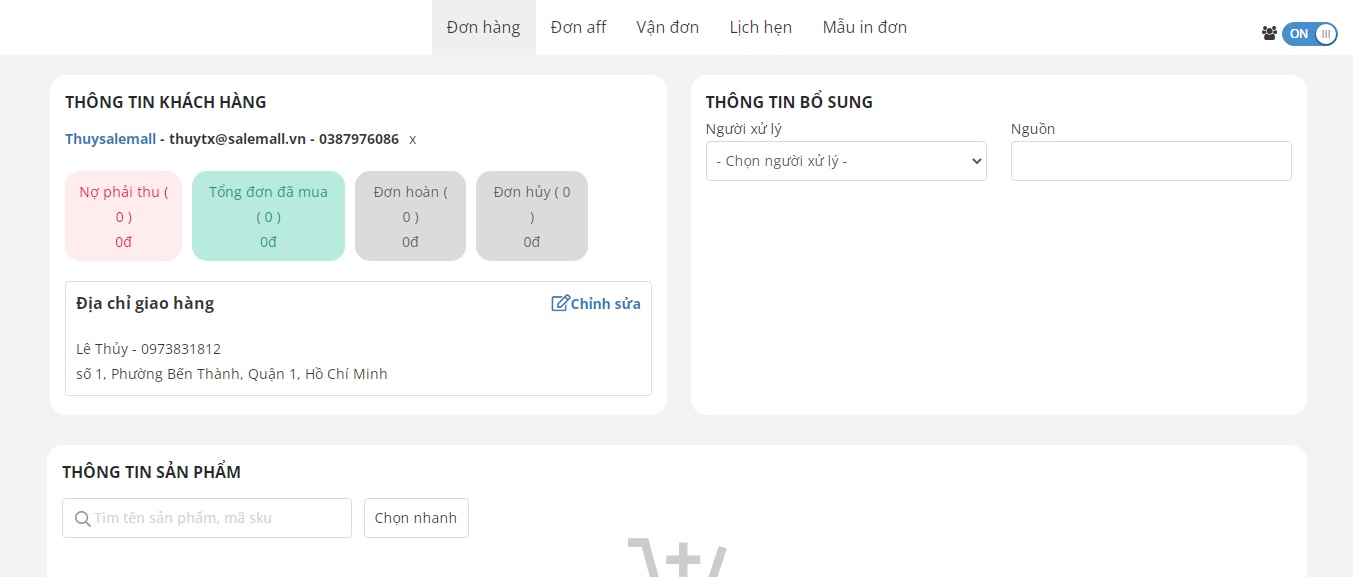
- Tên khách hàng - Email - Số điện thoại
- Nợ phải thu: Số đơn chưa hoàn thành + Tổng số tiền khách chưa thanh toán
- Tổng đơn đã mua: Số đơn đã hoàn thành + Tổng số tiền khách đã trả
- Đơn hoàn: Số đơn khách đã hoàn trả + Tổng số tiền hoàn trả khách
- Đơn hủy: Số đơn đã bị hủy + Tổng giá trị các đơn hủy
Ban có thể chỉnh sửa hoặc thêm mới thông tin của khách hàng bằng cách nhấn vào Chỉnh sửa >> Chỉnh sửa (hoặc Chỉnh sửa >> Thêm mới)
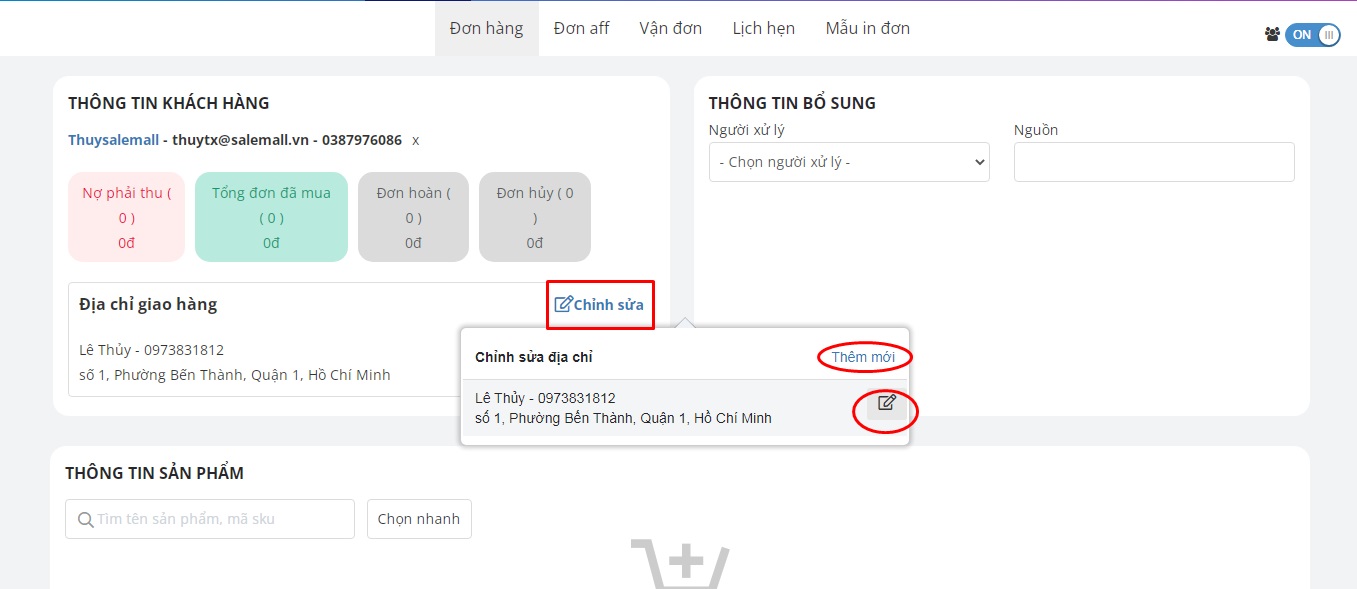
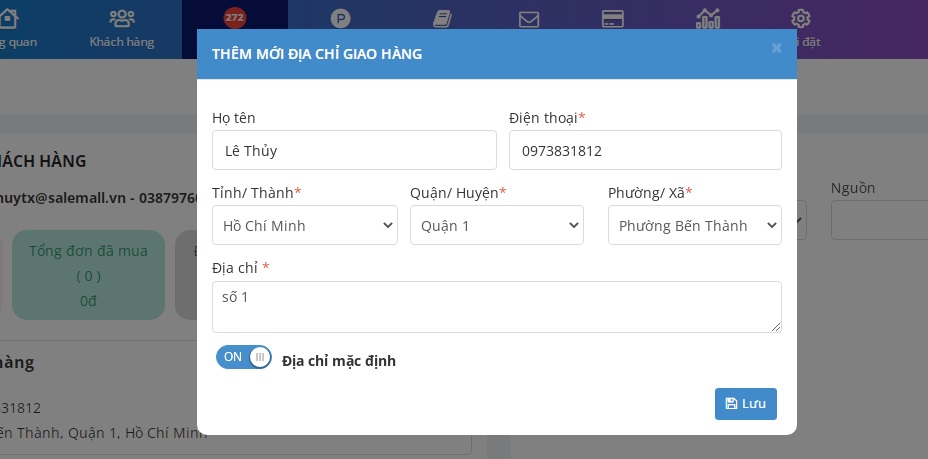
Tại đây, nhập Thông tin nhận hàng bao gồm:
- Họ tên: Họ và tên người nhận hàng
- Điện thoại (*): Số điện thoại của người nhận hàng
- Tỉnh/Thành(*): Tỉnh/Thành phố trong địa chỉ nhận hàng
- Quận/Huyện(*): Quận/Huyện trong địa chỉ nhận hàng
- Phường/Xã(*): Phường/Xã trong địa chỉ nhận hàng
- Địa chỉ (*): Thêm địa chỉ cụ thể như số nhà, tầng, ngõ, ngách,...
- Địa chỉ mặc định: Nếu đặt địa chỉ đã tạo là địa chỉ mặc định thì bật trạng thái ON
Lưu ý: Những mục có (*) bạn buộc phải hoàn thiện để tạo đơn hàng
Sau khi đã nhập xong Thông tin nhận hàng, bạn nhấn Lưu để hoàn tất phần thông tin nhận hàng.
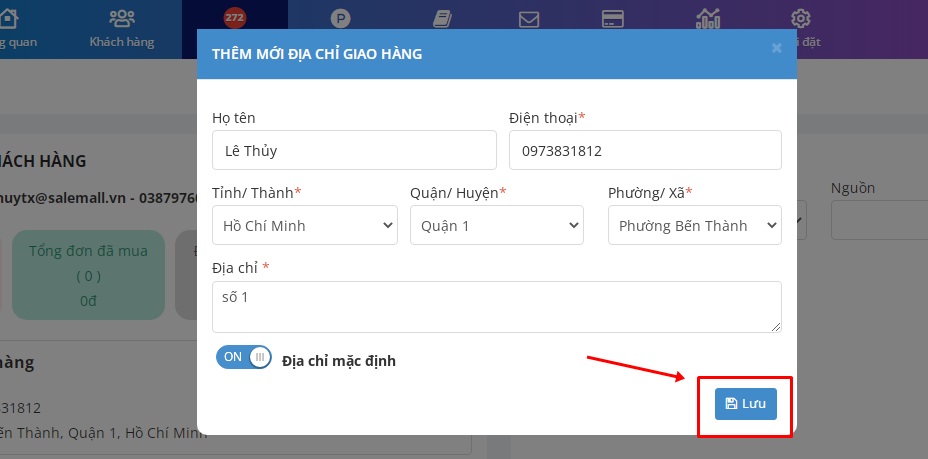
Khi đã hoàn tất phần thông tin nhận hàng, bạn chuyển sang mục chọn sản phẩm. Có 2 cách để chọn sản phẩm:
- Cách 1: Gõ tên, mã sản phẩm,... ở ô tìm kiếm >> nhấn Enter
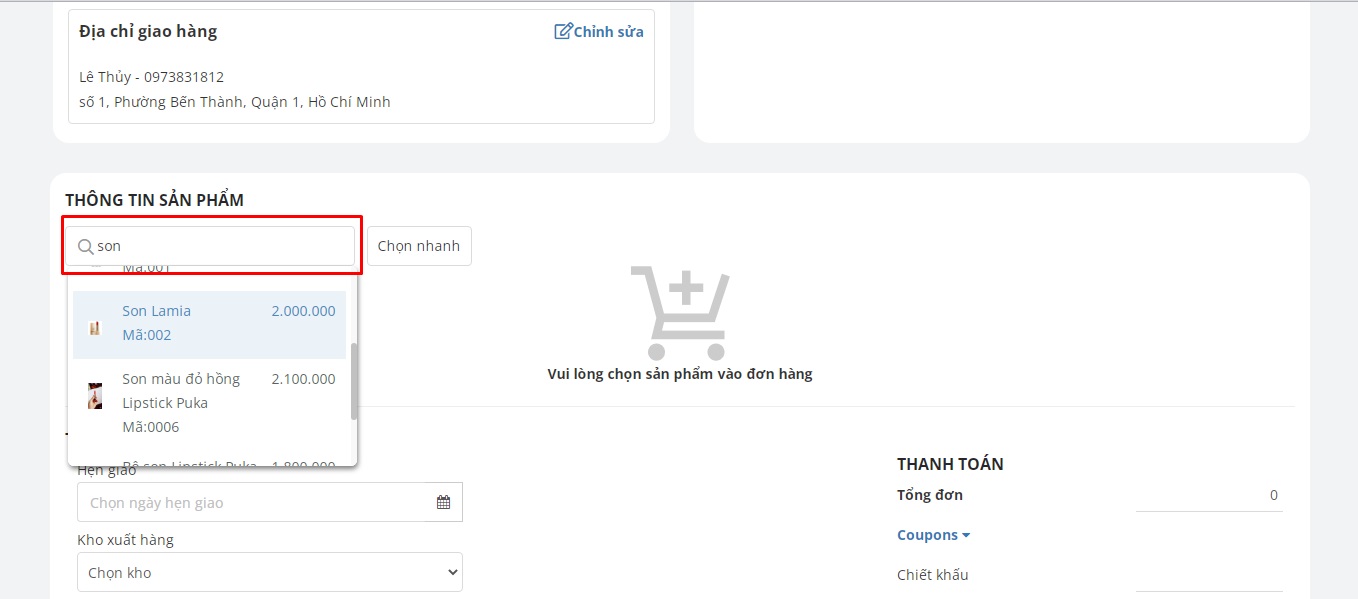
- Cách 2: Chọn nhanh sản phẩm
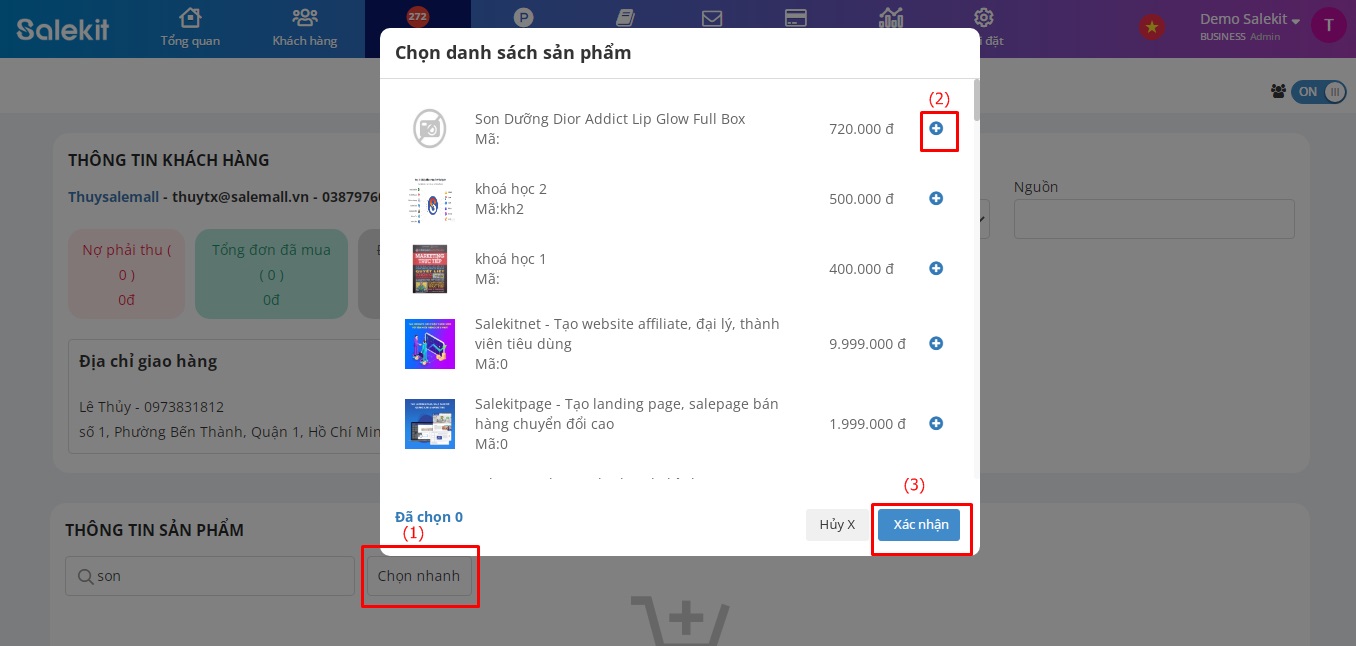
(1) Nhấn Chọn nhanh
(2) Nhấn dấu + để thêm số lượng sản phẩm
(3) Nhấn Xác nhận
Chọn xong sản phẩm, trên màn hình sẽ hiển thị thông tin những sản phẩm mà bạn đã chọn như sau:
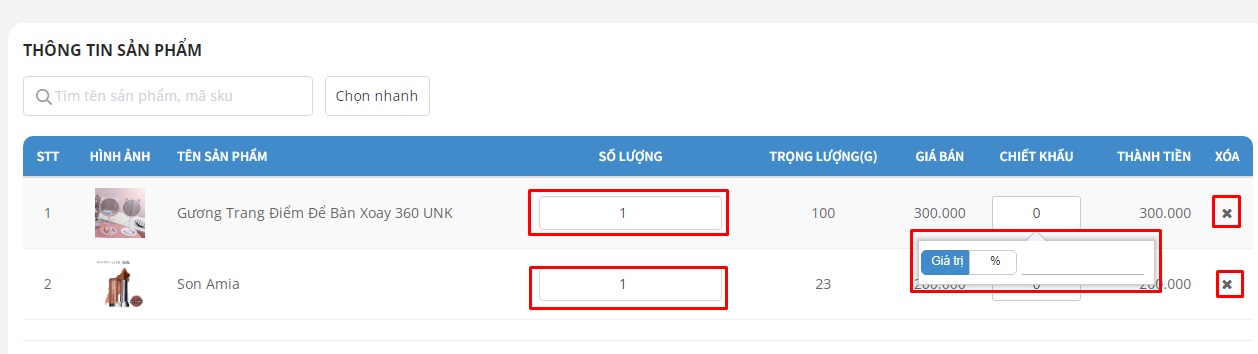
Tại đây, bạn có thể chỉnh sửa:
- Số lượng sản phẩm
- Chiết khấu cho từng sản phẩm: Có thể chọn chiết khấu theo giá trị hoặc chiết khấu theo % giá sản phẩm
- Bỏ sản phẩm khỏi đơn hàng bằng các nhấn nút X ở cột xóa
Tiếp tục kiểm tra và thêm các thông tin đơn hàng ở mục:
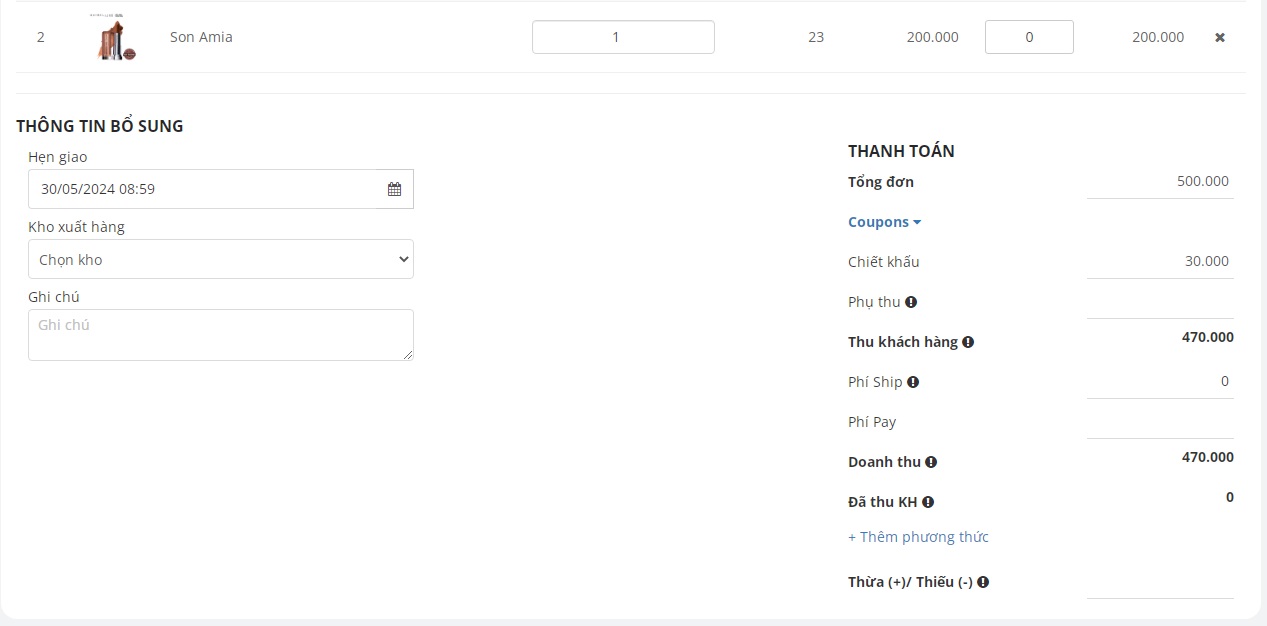
- Thông tin bổ sung gồm: Hẹn ngày, giờ giao ở mục Hẹn giao; chọn Kho xuất hàng, Ghi chú
- Thanh toán gồm:
-
-
-
- Tổng đơn: Tổng giá trị hàng hóa đã chọn
- Coupons: Nhập mã coupons của đơn hàng (nếu có) >> nhấn Áp dụng
-
-
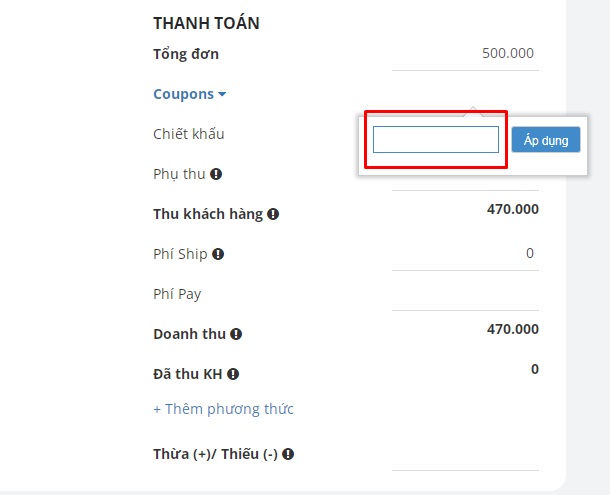
-
-
-
- Chiết khấu: Chiết khấu theo giá trị cho tổng đơn hàng
- Phụ thu: Số tiền phải thu thêm (nếu có)
- Thu khách hàng = Tổng đơn - Coupons - Chiết khấu + Phụ thu
- Phí Ship: Được cập nhật khi cài đặt ở mục Đóng gói và giao hàng
- Phí Pay: Phí người bán phải thanh toán thêm (nếu có)
- Doanh thu = Thu khách hàng - Phí Ship - Phí Pay
- Đã thu KH: Nếu bạn đã thu trước tiền của khách hàng, bạn nhấn +Thêm phương thức >> Chọn hình thức (COD, Tiền mặt, Online, Chuyển khoản) >> Điền số tiền đã thu
-
-
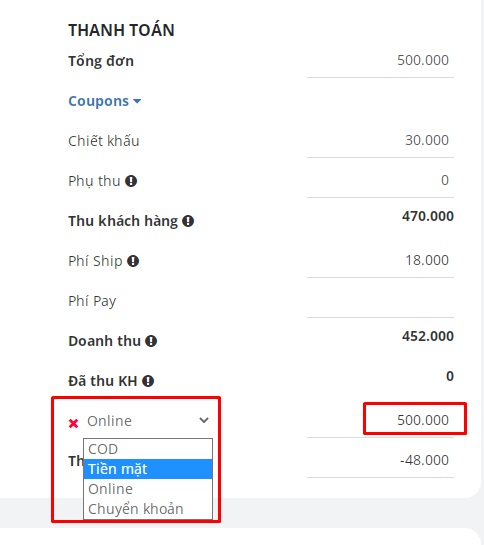
-
-
-
- Thừa (+)/Thiếu (-) = Đã thu KH - Doanh thu
-
-
Cuối cùng là Đóng gói và giao hàng, bạn có thể chọn các hình thức:
- Đơn vị ship
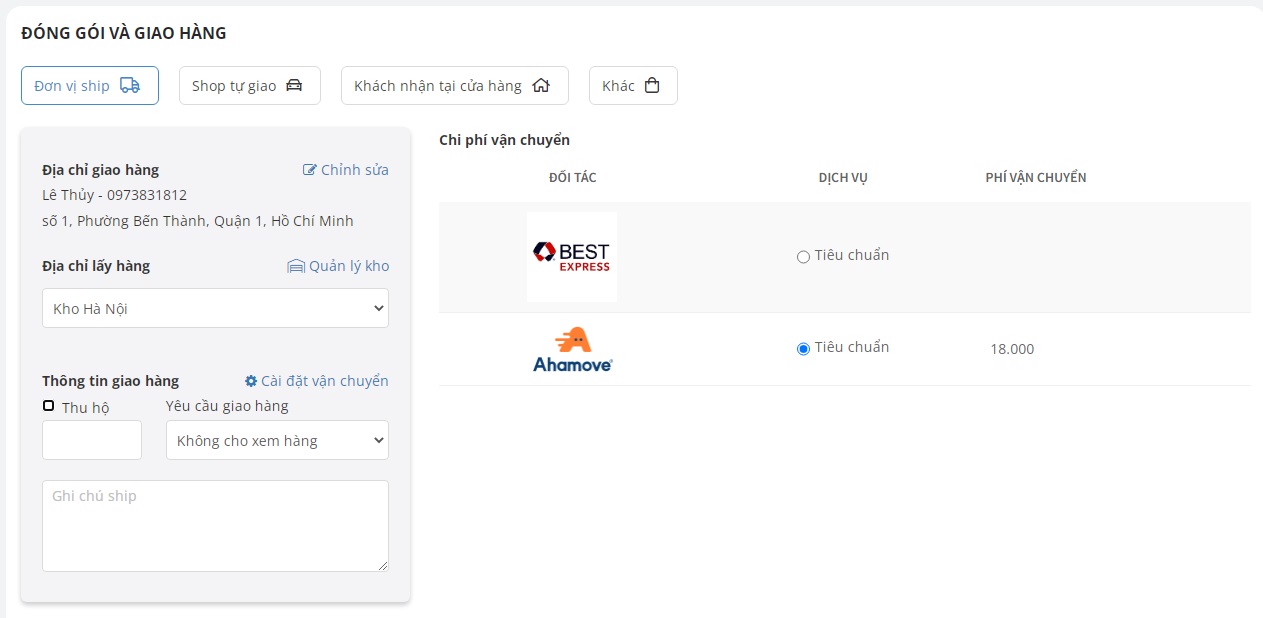
Trong đó:
-
-
-
- Địa chỉ giao hàng: tương tự Địa chỉ giao hàng ở mục Thông tin Khách hàng (đã hướng dẫn phía trên)
- Địa chỉ lấy hàng: Chọn kho hàng trùng với Kho xuất hàng ở mục Thông tin bổ sung
- Thông tin giao hàng:
- Hướng dẫn liên kết với các đơn vị vận chuyển tại đây
- Thu hộ
- Yêu cầu giao hàng
- Ghi chú cho ship
- Phí vận chuyển: Khi tick chọn đơn vị vận chuyển, phí vận chuyển sẽ được cập nhật, đồng thời cập nhật luôn Phí Ship ở mục Thanh toán
-
-
- Shop tự giao
- Khách nhận tại cửa hàng
- Khác
Cuối cùng, nhấn Tạo đơn hàng để hoàn thành việc tạo đơn
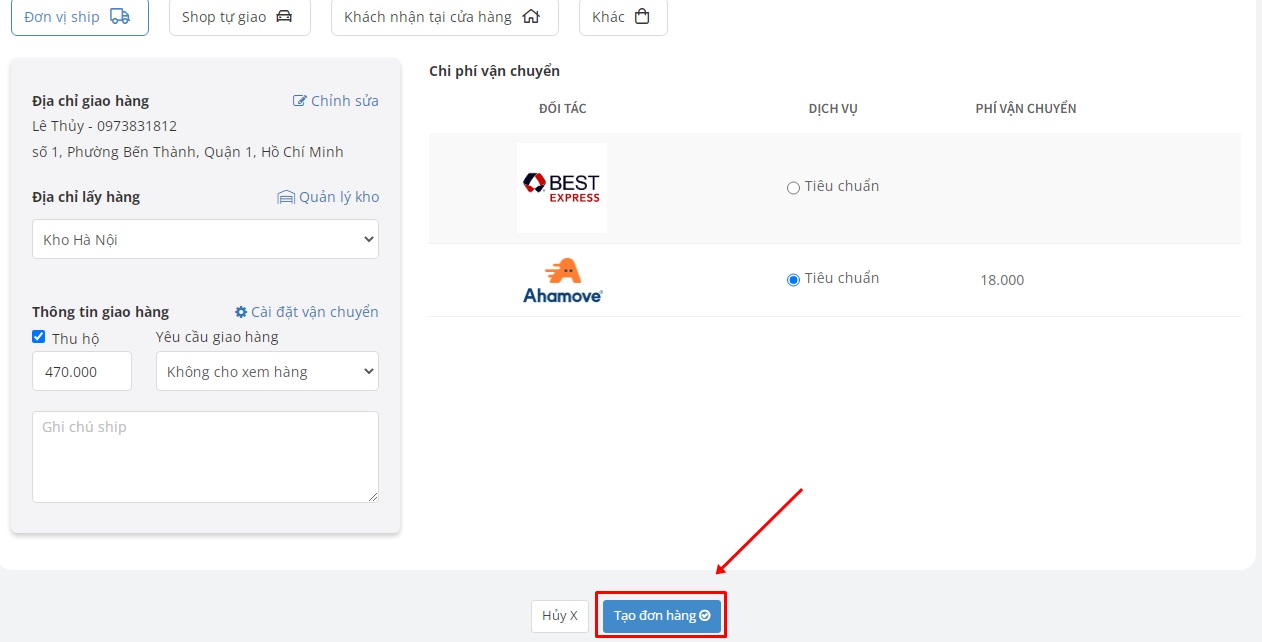
Chúc các bạn thành công!